Mónica Martinez
lunes, 25 de noviembre de 2019
sábado, 19 de octubre de 2019
POWER POINT
¿QUE ES POWER POINT?
Microsoft PowerPoint es un programa que permite elaborar presentaciones multimedia, se abrevia como PP. PowerPoint es un producto incluido en el paquete de Microsoft Office que puede ser ejecutado en los sistemas operativos Microsoft Windows y Mac OS. PowerPoint permite crear presentaciones de diapositivas fácil de entender, se puede incluir animaciones de texto, imágenes pre-diseñadas o importadas desde el computador. Se puede aplicar diseños de fuente, plantilla y animación. Este tipo de presentaciones suele ser muy llamativo y mucho más práctico que los de Microsoft Word.
PowerPoint es usado ampliamente en los negocios y en la educación. Este tipo de programas es muy útil como herramienta de trabajo, ya que permite elaborar presentaciones multimedia que refuerzan la exposición a un público más o menos amplio.
Los archivos que contienen presentaciones Powerpoint los reconoceremos por sus extensiones .ppt, .pot o .pss, siendo la primera la más común. Desde la versión Microsoft Office 2007 las extensiones de archivo incluyen una «x» al final, convirtiéndose en .pptx, .potx y pssx
¿PARA QUE SIRVE POWER POINT?
El objetivo principal de PowerPoint es que el usuario elabore y cree presentaciones de diapositivas, útiles para comunicar el material que exponen a su público. Esto se logra utilizando las plantillas y configuraciones del programa.
Además, ofrece la opción de guardar el documento en varios formatos, además de los nativos del programa, que son “.ppt”, “.pptx” y “.pps”. Puede tratarse de un formato “.pdf”, para que la presentación esté protegida de edición. Así es posible cederlo para distribución o el fin que se requiera.
Son variables los ámbitos para los que sirve PowerPoint.
El objetivo principal de PowerPoint es que el usuario elabore y cree presentaciones de diapositivas, útiles para comunicar el material que exponen a su público. Esto se logra utilizando las plantillas y configuraciones del programa.
Además, ofrece la opción de guardar el documento en varios formatos, además de los nativos del programa, que son “.ppt”, “.pptx” y “.pps”. Puede tratarse de un formato “.pdf”, para que la presentación esté protegida de edición. Así es posible cederlo para distribución o el fin que se requiera.
Son variables los ámbitos para los que sirve PowerPoint.
Powerpoint sirve para crear presentaciones en muchos rubros como:
- Contabilidad
- Ciencia e investigación
- Programas gubernamentales
- Gestión de proyectos
- Educación
- Publicidad
- Difusión de información
- Instructivos
BARRAS DE HERRAMIENTAS
La barra de herramientas de acceso rápido, ubicada en la esquina superior izquierda de la pantalla, permite llegar a los comandos más comunes, sin importar qué pestaña hayas seleccionado en la Cinta de opciones.
Por defecto se incluye la opción Guardar, Deshacer, Rehacer, y el comando de inicio de presentación.
Puedes agregar los comandos que prefieras a la Barra de herramientas de acceso rápido.
Para hacerlo, haz clic en la flecha desplegable que se encuentra a la derecha de la Barra de herramientas de acceso rápido. Verás que se abre un menú donde aparecerán algunos de los comandos que puedes agregar a esta barra. Selecciona el comando que quieras que aparezca en la Barra de herramientas de acceso rápido.
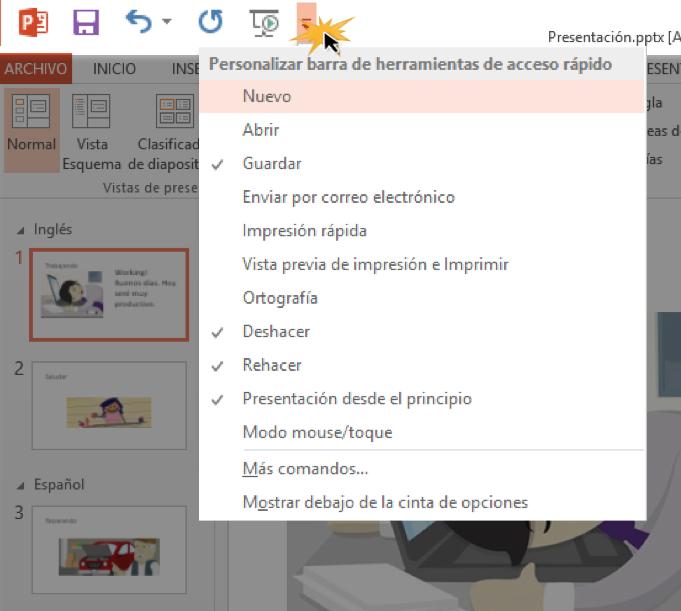
Sin embargo, si quieres elegir otras opciones para personalizar tu Barra de acceso rápido, puedes agregar o borrar herramientas seleccionando Más comandos.
Allí podrás elegir entre todas las funciones que ofrece PowerPoint para que ubiques en la Barra los comandos que más utilices.
Desde allí también puedes volver a la forma predeterminada de la Barra de herramientas pulsando Restablecer.
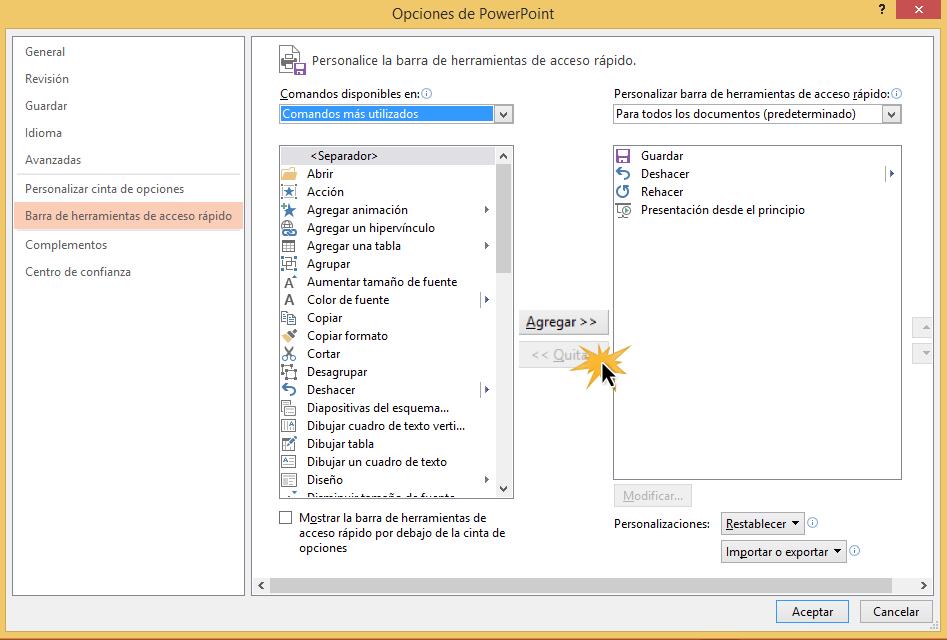
Reglas, guías y cuadrículas
PowerPoint incluye varias herramientas que te pueden ayudar a organizar el contenido en las diapositivas. Entre ellas se encuentran las reglas, guías y cuadrículas.
Estas herramientas hacen más fácil la alineación de objetos en las diapositivas.
Para activar estas opciones, haz clic en la pestaña Vista. Luego, selecciona casillas de activación que se encuentran ubicadas al lado izquierdo de las opciones Regla, Líneas de las cuadriculas y Guías.
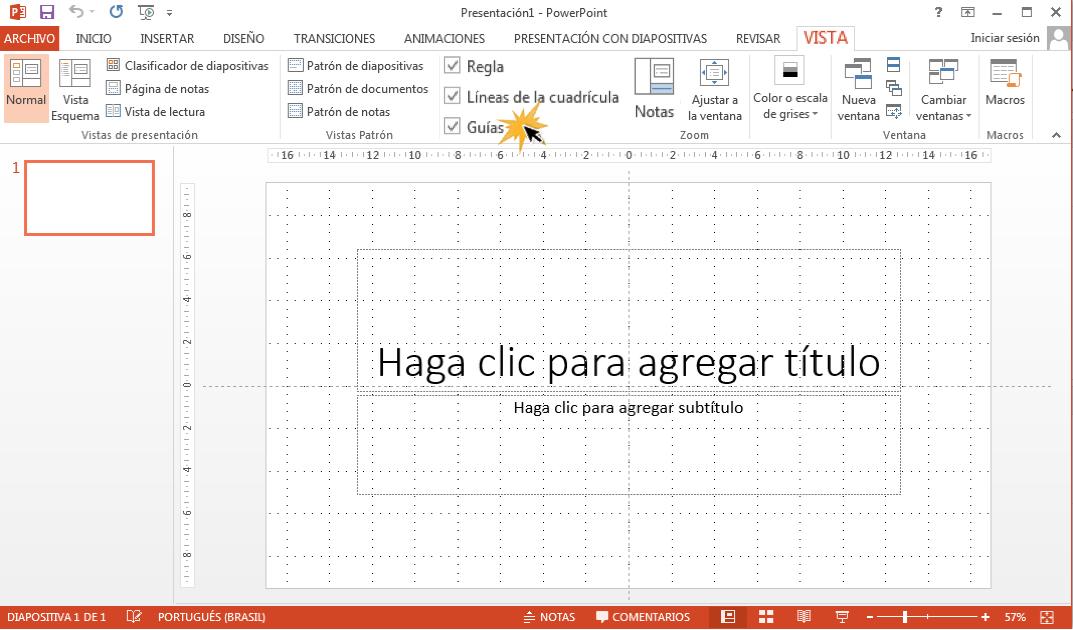
Página 4: Funcionamiento de la vista Backstage
Funcionamiento de la vista Backstage
Desde la Vista Backstage se van a abrir las opciones para guardar, abrir, imprimir y compartir tus presentaciones.
Acceder a la vista Backstage es muy fácil, solo debes hacer clic en la pestaña Archivo, la primera y única pestaña de color ubicada en la Cinta de opciones.
Acceder a la vista Backstage es muy fácil, solo debes hacer clic en la pestaña Archivo, la primera y única pestaña de color ubicada en la Cinta de opciones.
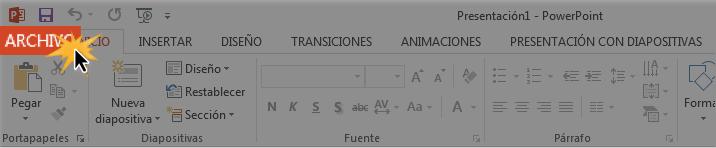
Después de hacer clic en la pestaña Archivo, verás que se abre una nueva pantalla con dos paneles. El izquierdo te mostrará las opciones a las que puedes acceder desde la Vista Backstage. El derecho cambiará sus opciones según la opción que hayas elegido en el izquierdo. Por ejemplo, si haces clic en la opción Información que esta ubicada en el panel izquierdo, en el derecho se mostrarán opciones para proteger tu presentación, información general y las versiones que se han creado de este archivo.
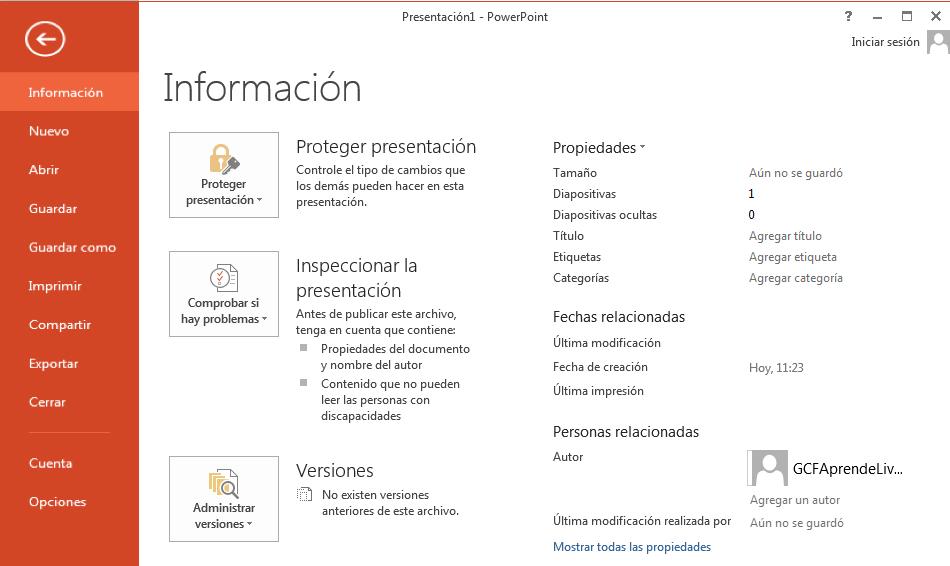
ETORNO INICIAL

El entorno de PowerPoint tiene características parecidas a las de Word o Excel, ya que muestra barra de menú, barra de herramientas, barra de estado. Lo único que cambia es la presentación del documento. En la figura siguiente se muestra claramente el entorno.
Ventana para Power Point
sábado, 28 de septiembre de 2019
Tarea Word
¿QUÉ ES WORD?
•Word es un procesador de texto creado por Microsoft. Disponible independiente o como parte del paquete Microsoft Office. Word contiene capacidades de autoedición y es el procesador de textos más utilizado por empresas o usuarios en general. Los documentos creados en Word se utilizan comúnmente como el formato de envío de documentos de texto a través del correo electrónico, ya que casi todos los usuarios de computadoras pueden leer estos documentos ya sea utilizando la aplicación de Microsoft Word, un visor de Word o un procesador de textos que importa el formato de Word.
A diferencia de un editor de texto plano, Microsoft Word tiene características tales como un corrector ortográfico, corrector de gramática, ayuda, diferentes fuentes, soporte HTML, soporte de imágenes, características avanzadas de diseño de página, y mucho más.
•Microsoft Word sirve para crear documentos como cartas, folletos, actividades de aprendizaje, exámenes, pruebas y tareas. Hay muchas características simples pero útiles disponibles en Microsoft Word para que sea más fácil para el estudio y el trabajo. Word permite el manejo de texto, siendo un programa interactivo, que permite comprender y modificar documentos. Además puede interactuar con otros programas como Microsoft Excel, para pegar fácilmente gráficos y datos provenientes de planillas de cálculo. En Word también podemos hacer texto decorado con la herramienta Word Art, insertar tablas simples o complejas.
¿PARA QUE SIRVE?
• Crear y editar textos
• Trabajo de oficina
• Trabajo de escritorio
• Leer textos
• Guardar documentos en otros formatos
BARRAS DE HERRAMIENTAS DE WORD
1. Word. Introducción
2. Word. Letras y estilo de fuentes
3. Word. Tamaño de letra
4. Word. Apariencia de letra
ENTORNO INICIAL DEL PROGRAMA WORD
La barra de herramientas de acceso rápido contiene, normalmente, las opciones
que más frecuentemente se utilizan. Los botones son Guardar, Deshacer (para deshacer la última
acción realizada) y Rehacer (para recuperar la acción que hemos deshecho), Modo Mouse/Táctil, el
último botón abre el desplegable para personalizar los botones que aparecen en esta barra.
2. La barra de título, como ya hemos comentado, suele contener el nombre del documento abierto que
se está visualizando, además del nombre del programa. La acompañan en la zona derecha los botones
minimizar, maximizar/restaurar y cerrar, comunes en casi todas las ventanas del entorno Windows.
3. Pestaña de cinta de opciones es el elemento más importante de todos, ya que se trata de una franja
que contiene las herramientas y utilidades necesarias para realizar acciones en Word. Se organiza en
pestañas que engloban categorías lógicas. Para cada pestaña hay una cinta de opciones diferente.
4. Botones de acceso rápido cada pestaña presenta las diferentes opciones o tareas de Word.
5. Los botones para obtener ayudan, cambiar la presentación de la cinta de opciones, opciones de
presentación, minimizar, maximizar y cerrar.
6. Las barras de desplazamiento permiten la visualización del contenido que no cabe en la ventana. Hay
una para desplazar el documento de forma vertical y otra de forma horizontal. En la imagen sólo se ve
la vertical, si la hoja fuese más ancha que la ventana, también veríamos una barra de desplazamiento
horizontal en la zona inferior.
7. Al modificar el zoom, podremos alejar o acercar el punto de vista, para apreciar en mayor detalle o ver
una vista general del resultado.
Puedes pulsar directamente el valor porcentual (que normalmente de entrada será el tamaño real,
100%). Se abrirá una ventana donde ajustar el zoom deseado O bien puedes deslizar el marcador hacia los botones - o + que hay justo al lado, arrastrándolo.
8. Las vistas del documento definen la forma en que se visualizará la hoja del documento. Por defecto se
suele mostrar en Vista de impresión. Esto significa que veremos el formato de la hoja tal cual se
imprimirá. Otros modos son para leer y para diseño web.
9. La barra de estado muestra información del estado del documento, como el número de páginas y
palabras, o el idioma en que se está redactando. Podremos modificar esta información si hacemos clic
sobre ella, ya que normalmente son realmente botones.
•Word es un procesador de texto creado por Microsoft. Disponible independiente o como parte del paquete Microsoft Office. Word contiene capacidades de autoedición y es el procesador de textos más utilizado por empresas o usuarios en general. Los documentos creados en Word se utilizan comúnmente como el formato de envío de documentos de texto a través del correo electrónico, ya que casi todos los usuarios de computadoras pueden leer estos documentos ya sea utilizando la aplicación de Microsoft Word, un visor de Word o un procesador de textos que importa el formato de Word.
A diferencia de un editor de texto plano, Microsoft Word tiene características tales como un corrector ortográfico, corrector de gramática, ayuda, diferentes fuentes, soporte HTML, soporte de imágenes, características avanzadas de diseño de página, y mucho más.
•Microsoft Word sirve para crear documentos como cartas, folletos, actividades de aprendizaje, exámenes, pruebas y tareas. Hay muchas características simples pero útiles disponibles en Microsoft Word para que sea más fácil para el estudio y el trabajo. Word permite el manejo de texto, siendo un programa interactivo, que permite comprender y modificar documentos. Además puede interactuar con otros programas como Microsoft Excel, para pegar fácilmente gráficos y datos provenientes de planillas de cálculo. En Word también podemos hacer texto decorado con la herramienta Word Art, insertar tablas simples o complejas.
¿PARA QUE SIRVE?
• Crear y editar textos
• Trabajo de oficina
• Trabajo de escritorio
• Leer textos
• Guardar documentos en otros formatos
BARRAS DE HERRAMIENTAS DE WORD
1. Word. Introducción
2. Word. Letras y estilo de fuentes
3. Word. Tamaño de letra
4. Word. Apariencia de letra
ENTORNO INICIAL DEL PROGRAMA WORD
La barra de herramientas de acceso rápido contiene, normalmente, las opciones
que más frecuentemente se utilizan. Los botones son Guardar, Deshacer (para deshacer la última
acción realizada) y Rehacer (para recuperar la acción que hemos deshecho), Modo Mouse/Táctil, el
último botón abre el desplegable para personalizar los botones que aparecen en esta barra.
2. La barra de título, como ya hemos comentado, suele contener el nombre del documento abierto que
se está visualizando, además del nombre del programa. La acompañan en la zona derecha los botones
minimizar, maximizar/restaurar y cerrar, comunes en casi todas las ventanas del entorno Windows.
3. Pestaña de cinta de opciones es el elemento más importante de todos, ya que se trata de una franja
que contiene las herramientas y utilidades necesarias para realizar acciones en Word. Se organiza en
pestañas que engloban categorías lógicas. Para cada pestaña hay una cinta de opciones diferente.
4. Botones de acceso rápido cada pestaña presenta las diferentes opciones o tareas de Word.
5. Los botones para obtener ayudan, cambiar la presentación de la cinta de opciones, opciones de
presentación, minimizar, maximizar y cerrar.
6. Las barras de desplazamiento permiten la visualización del contenido que no cabe en la ventana. Hay
una para desplazar el documento de forma vertical y otra de forma horizontal. En la imagen sólo se ve
la vertical, si la hoja fuese más ancha que la ventana, también veríamos una barra de desplazamiento
horizontal en la zona inferior.
7. Al modificar el zoom, podremos alejar o acercar el punto de vista, para apreciar en mayor detalle o ver
una vista general del resultado.
Puedes pulsar directamente el valor porcentual (que normalmente de entrada será el tamaño real,
100%). Se abrirá una ventana donde ajustar el zoom deseado O bien puedes deslizar el marcador hacia los botones - o + que hay justo al lado, arrastrándolo.
8. Las vistas del documento definen la forma en que se visualizará la hoja del documento. Por defecto se
suele mostrar en Vista de impresión. Esto significa que veremos el formato de la hoja tal cual se
imprimirá. Otros modos son para leer y para diseño web.
9. La barra de estado muestra información del estado del documento, como el número de páginas y
palabras, o el idioma en que se está redactando. Podremos modificar esta información si hacemos clic
sobre ella, ya que normalmente son realmente botones.
Suscribirse a:
Entradas (Atom)









